Internet mit Windows 95/98/ME und ISDNEinführung Vor der Installation von ISDN Karte und Software sollten Sie die aktuelle Konfiguration (Windows-Registrierungsdatenbank) sichern. Außerdem sollte man für alle Fälle eine Boot-Diskette bereit halten. Die Installation muß auf einem "sauberen" Windows-System ausgeführt werden, d. h. es müssen alle eventuell früher installierten ISDN-Treiber, CAPI-Subsysteme usw. zuerst entfernt werden. Sonst kann es zu Konflikten und unverständlichen Fehlermeldungen kommen. Falls das zur ISDN-Karte oder zum ISDN-Modem gehörige Installationshandbuch es nicht anders beschreibt, deinstallieren Sie die alten Treiber durchStart -> Einstellungen -> Systemsteuerung -> Software -> Installieren/Deinstallieren Sollte dies nicht klappen, entfernen Sie die entsprechenden Netzwerk-Komponenten in Start -> Einstellungen -> Systemsteuerung -> Netzwerk Prinzipiell läuft die Installation immer in 4 Schritten ab: - Einbau der Karte
- Installation der CAPI-Software
- Installation des sogenannten Porttreibers
- Installation und Konfiguration des DFÜ-Netzwerks
Manchmal ist dabei der zweite Schritt vor dem ersten durchzuführen (Handbuch
befragen).
Ich empfehle die FritzCard von AVM, die baugleich mit der Teledat 150 der Telekom ist.
Für diese Karte sind im folgenden die einzelnen Installationsschritte detailliert
beschrieben. Wenn Sie eine andere Karte haben, müssen Sie sich bei der Installation
genau an die Anweisungen des Herstellers halten - meist läuft es aber fast genauso ab.
Falls kein Porttreiber oder sogenannter NDIS-Treiber zur Verfügung steht, kann
auch die Installation des AVM Capiport-Treibers versucht werden.
Wichtig: Installieren Sie bei Windows 98 oder ME auf
keinen Fall das Microsoft Accelerator Pack, wie es häufig in alten Anleitungen
empfohlen wird! Auch der Update des DFÜ-Netzwerks Version 1.3 ist
nur für Windows 95! Beim Installieren unter Windows 98 würden
einige für den Netzbetrieb wichtige Dateien durch ältere Versionen
überschrieben, was nicht so einfach wieder zu reparieren ist.
Wenn Sie statt einer internen ISDN-Karte ein externes "ISDN-Modem", z. B.
von Elsa, angeschlossen haben, so wird dieses im wesentlichen wie ein analoges
Modem bedient. Sie müssen im Unterschied zu einem
Modem meist nur einen speziellen Initialisierungsstring benutzen, den Sie
dem Handbuch des ISDN-Adapters entnehmen. (Hinweis: Als Protokoll ist HDLC
einzustellen.)
Installation der AVM-Fritzcard / Teledat 150
Die Fritzcard ist problemlos zu installieren. Außerdem bietet die Firma AVM
einen guten Support. Treiberupdates und Informationen
sind kostenlos von http://www.avm.de/
zu beziehen. Die von der Deutschen Telekom vertriebene Teledat 150 ist baugleich
zur Fritzcard PCI, die Installation kann analog durchgeführt werden.
Das genaue Aussehen der im folgenden abgebildeten Screenshots ist
bei den verschiedenen Versionen von Windows 95, 98 und ME leider unterschiedlich.
Es sollte aber anhand der beschriebenen Einstellungen klar werden was jeweils
zu machen ist.
Da auf den mit den ISDN-Karten mitgelieferten Disketten oder CDs oft
nicht die neuesten Treiber-Versionen enthalten sind, sollte man bei bestehender
Internetanbindung (etwa bei einem Freund) die nötigen Dateien auch vom
AVM-Server holen. Eigentlich benötigen Sie dazu nur zwei Dateien:
Für die Fritzcard-Varianten PnP, PCI, PCMCIA und USB existieren jeweils eigene
Verzeichnisstrukturen. Für Windows ME ist (zurzeit) derselbe Treiber
wie für Windows 98 zu verwenden.
Bauen Sie die Karte vorerst noch nicht in Ihren Rechner ein, zuerst
sollte die Software vorbereitet werden. Entfernen Sie alle schon vorhandenen
ISDN-Komponenten und -Treiber. Falls nach dem Neustart von Windows noch Fehlermeldungen
über nicht gefundene Treiber oder Hardware auftauchen sollten, müssen
Sie die verbliebenen Einträge in der Windows-Registrierungsdatenbank
manuell mit dem Programm "regedit" löschen. Sie starten "regedit"
am einfachsten über das Menü Start -> Ausführen
und geben regedit ein. Wählen Sie Menü Bearbeiten ->
Suchen und suchen nacheinander nach AVM und ISDN.
Löschen Sie die gefundenen Einträge durch Drücken der Taste
Entf. Seien Sie dabei vorsichtig, ein Löschen von anderen Einträgen
kann eine totale Windows-Neuinstallation nötig machen!
Falls Sie die Treiber vom AVM-Server geladen haben, entkomprimieren Sie die Dateien
in ein temporäres Verzeichnis. Am besten legen Sie dafür ein neues
Verzeichnis an. Wenn Sie von CD installieren, müssen Sie nichts weiter unternehmen.
Bauen Sie nun die Karte (nach Beenden von Windows und Auschalten des Rechners) in den
Rechner ein. Bei Plug-and-Play-Karten wird nach dem Starten
des Systems automatisch des Hardware-Assistent aufgerufen, ansonsten starten
Sie nun den Hardware-Manager mit Start -> Einstellungen -> Systemsteuerung
-> Hardware. Klicken Sie auf "Weiter". Bei Windows
98 wählen Sie bei der ersten Frage "Nein, das Gerät ist nicht
in der Liste aufgeführt." Bei der Frage "Soll jetzt neue
Hardware gesucht werden?" wählen Sie "Nein" und klicken
wieder auf "Weiter".
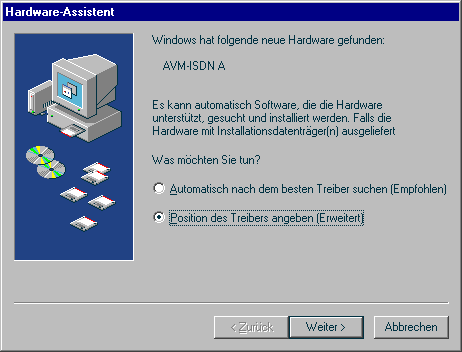
Start des Hardware-Assistenten
Bei Windows 9x wählen Sie "Andere Komponenten" und klicken
Sie auf "Weiter". Beim folgenden Bild klicken Sie auf "Diskette".
Bei ME sieht es beispielsweise folgendermaßen aus:
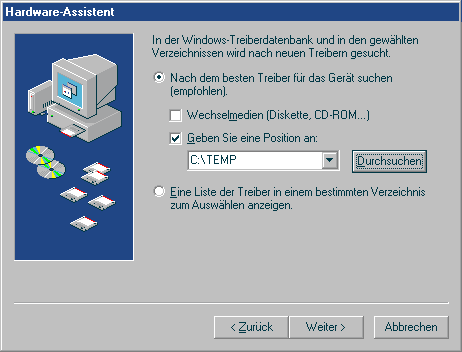
Auswahl der Treiberdateien
Tragen Sie Laufwerk und Verzeichnis ein, wo sich die Capi-Treiber befinden.
Mit "Durchsuchen" geht die Auswahl per Mausklick. Klicken Sie dann auf
"Weiter".
Nur falls Sie eine Karte mit Jumpern (kleine Steckbrücken zur Konfiguration)
haben notieren Sie sich die Werte für E/A-Bereich und Interrupt, die
jetzt angezeigt werden oder klicken Sie auf "Drucken". Die Jumperposition
auf der Karte ist auf den Wert des E/A-Bereichs umzustellen, wenn er nicht
übereinstimmen sollte. Klicken Sie dann auf "Weiter",
beim nächsten Fenster noch einmal auf "Weiter".
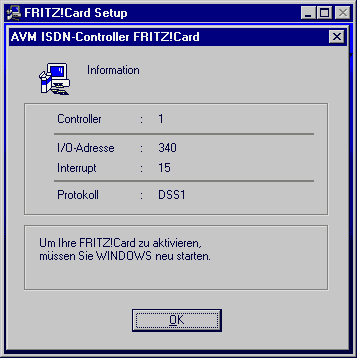
Daten der Fritzkarte
Nun erstellt Windows die Datenbank für Treiberinformationen. Danach
beenden Sie Windows und schalten Sie den Rechner aus. Bauen Sie
jetzt die Karte mit der richtigen Jumperstellung für den E/A Bereich ein.
Nach dem Neustart des Rechners wird sich beim ersten Mal die installierte
Software mit einigen Fenstern melden (etwa dem im folgenden Bild), die Sie
jeweils durch "Weiter" bzw. "OK" bestätigen.
Beim "Protokoll des ISDN-Anschlusses" stellen Sie auf jeden Fall
"DSS1 (EURO-ISDN)" ein.
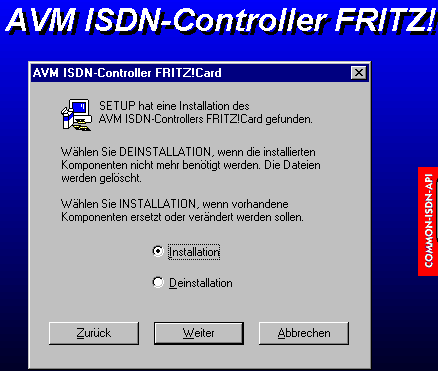
Installationsbildschirm der Fritzcard
Beim Neustart des Rechners sollte die ISDN-Karte verwendbar sein. Es kann aber
vorkommen, daß Fehler gemeldet werden. Manchmal kann der eingestellte Interrupt
nicht benutzt werden, er muß dann manuell umgestellt werden. Starten Sie dazu
den Gerätemanager durch
Start -> Einstellungen -> Systemsteuerung -> System ->
Gerätemanager
Suchen Sie in der Übersicht "Computer ->
Eigenschaften (Interrupt)" einen freien Interrupt aus und weisen Sie ihn
der Karte explizit zu. Dies geht durch Markieren des Eintrags der Karte, dann
Eigenschaften -> Ressourcen -> Interrupt -> Einstellung ändern
anklicken und den neuen Wert einstellen. Das Feld "Automatisch einstellen"
darf dabei nicht aktiviert sein. Falls überhaupt kein freier Interrupt
vorhanden ist, kann nur probiert werden, die von anderen Karten genutzten Interrupts
geeignet umzustellen.
Als nächstes ist der CAPIPORT-Treiber zu installieren. Starten Sie das Programm
Setup.exe in dem Verzeichnis, in dem sich die Treiberdateien befinden (CD
oder Verzeichnis, in das die Dateien entpackt wurden). Sie brauchen nicht alle
Treiber, die dort aufgeführt sind.
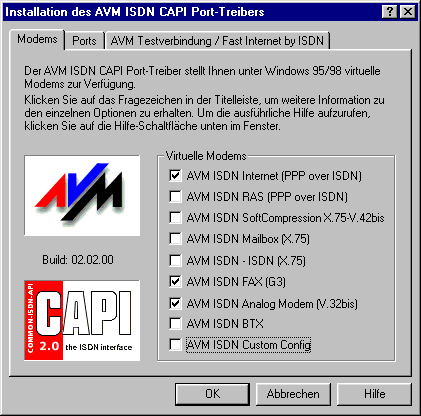
Installationsbildschirm CAPI-Port
Normalerweise reicht die erste Zeile ("AVM ISDN internet (PPP over ISDN)").
Nur wenn Sie Telefax- oder Kommunikations-Software besitzen, die nur mit einem
Modem läft, markieren Sie noch die Zeilen "AVM ISDN FAX (G3)" und
"AVM ISDN Analog Modem (V.32bis)". Dann haben Sie eine Simulation für
analoge Fax- und Modem-Schnittstellen. Die entsprechenden Programme laufen dann aber
auch nur mit Modem-Geschwindigkeit. Dafür klappt aber auch alte Software mit
ISDN. Nachdem Sie OK angeklickt haben, kommt wieder der obligatorische
Windows-Neustart.
Nun können Sie ganz normal die Internetverbindung konfigurieren.
Öffnen Sie jetzt den Ordner "DFÜ-Netzwerk". Doppelklicken Sie auf das
Symbol "Neue Verbindung erstellen":
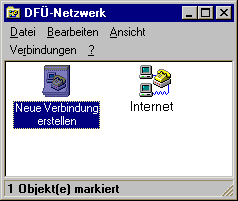
Neue DFÜ-Verbindung
Geben Sie einen Namen für die Verbindung an und wählen Sie als Modem
"AVM ISDN Internet (PPP over ISDN)". Klicken Sie dann auf
"Konfigurieren...":
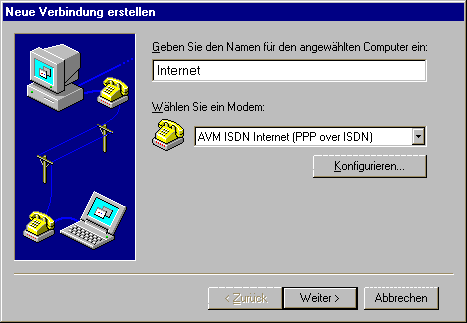
Auswahl des Modems
Wichtig:
Ändern Sie unbedingt die Einstellung für das Protokoll HDLC (anstelle
des voreingestellten X.75). Öffnen Sie das DFÜ-Netzwerk und klicken
Sie mit der rechten Maustaste auf das Verbindungssymbol für Ihren Provider.
Wählen Sie "Eigenschaften" und klicken Sie nacheinander auf
"Konfigurieren... -> Einstellungen -> Erweitert".
Im Feld "Weitere Einstellungen" geben Sie nun "ATS31=1" (ohne die Gänsefüßchen) ein.
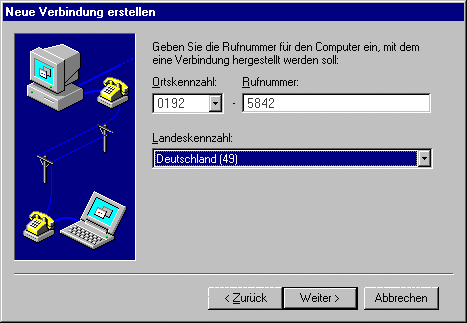
Eingabe der Verbindungsdaten
Für erste Tests können Sie "Protokolldatei aufzeichnen" aktivieren.
Es wird dann ein Verbindungsprotokoll in der Datei C:\windows\modemlog.txt
angelegt, was manchmal bei der Fehlersuche nützlich ist. Bei Windows 98/ME heißt
die Option "An Protokolldatei anhängen", der Name der Protokolldatei
wird hier aus der Modembezeichnung abgeleitet.
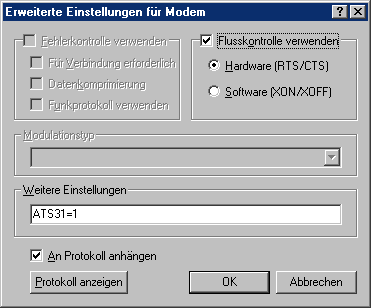
Erweiterte Einstellungen im DFÜ-Netzwerk
Auf jeden Fall sollten Sie noch die eigene MSN definieren. Insbesondere wenn der PC an
eine ISDN-Nebenstellenanlage mit internem S0-Bus angeschlossen ist, muß der
CAPI-Port-Treiber beim Verbindungsaufbau die eigene Rufnummer mitschicken. Aber auch
beim Rechner zuhause ist es praktisch, dem Computer eine eigene MSN zu geben. Man
kann dann auf der Telefonrechnung genau sehen, wie teuer das Surfen gewesen ist.
Die MSN wird über das Register S49 eingestellt. Das Feld "Weitere
Einstellungen" muß beispielsweise beim Anschluß an der Nebenstelle 112
dann "ATS31=1;S49=112" lauten. Beim heimischen Mehrgeräteanschluß
tragen Sie hier z. B. "ATS31=1;S49=87654321" (wieder ohne die Gänsefüßchen) ein.
Wenn Sie sich noch etwas Gutes tun wollen, erstellen Sie eine Verknüpfung der
DFÜ-Verbindung auf dem Desktop, indem Sie mit der rechten Maustaste auf das Verbindungssymbol klicken und den Menüpunkt "Verknüpfung erstellen"
anklicken.
TCP/IP Konfiguration für das DFÜ-Netzwerk
Öffnen Sie den Ordner DFÜ-Netzwerk, klicken mit der rechten Maustaste auf
das von Ihnen neu erstellte benutzerdefinierte Verbindungs-Icon und wählen den
Eintrag "Eigenschaften" aus:
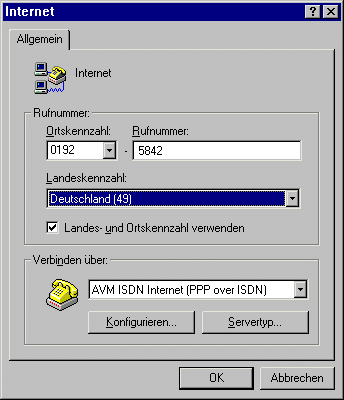
Eingabe der Verbindungsdaten
Betätigen Sie nun noch den Knopf "Servertyp" und nehmen Sie
folgende Einstellungen vor:
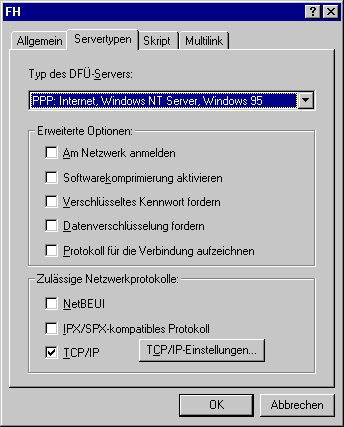
Einstellungen für die TCP/IP-Parameter
Nun betätigen Sie den Knopf "TCP/IP-Einstellungen". Meist genügt
eine Einstellung wie im Bild - bei manchen Providern kann aber auch eine
andere Einstellung erforderlich sein:
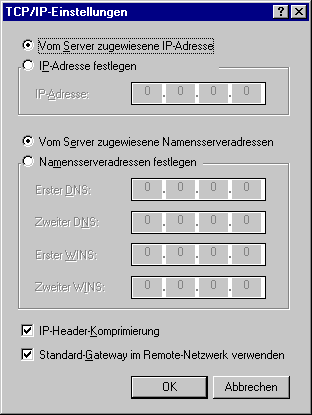
TCP-Einstellungen
Damit sind nun alle Einstellungen getätigt. Klicken Sie nun auf den Knopf
"OK" und schließen Sie die anderen Fenster ebenfalls mit "OK".
Verbindungsaufnahme zum Provider
Öffnen Sie den Ordner DFÜ-Netzwerk und doppelklicken mit der
linken Maustaste auf das von Ihnen neu erstellte Verbindungs-Icon. Falls Sie
eine Verknüpfung auf dem Desktop erstellt haben, können Sie das Icon
auch direkt erreichen:
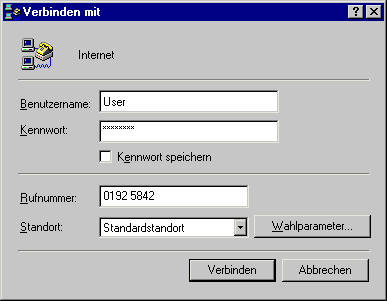
Anwahl zum Provider
Tragen Sie Ihren Benutzernamen und Kennwort ein und klicken
Sie auf Verbinden und schon sind Sie "drin".
Was tun bei Problemen
Version des DFÜ-Netzwerks prüfen
Bei Windows 95 (nicht 98) können diverse Kommunikationsprobleme
auftreten, wenn das Update des DFÜ-Netzwerks 1.3 nicht installiert
ist. Beispielsweise können dann Dateitransfers oder der Mail-Versand
abbrechen oder hängenbleiben. Man erkennt die Version
1.3 daran, daß bei den Eigenschaften der DFÜ-Verbindung der Tab
Multilink vorhanden ist.
Ressourcenkonflikte
Probleme bei der Installation der Software oder beim Versuch einer
Verbindung können durch Ressourcenkonflikte verursacht sein. Die
Konflikte müssen nicht einmal real sein, sie können auch durch
unvollendete oder mehrfach ausgeführte Installationschritte entstehen.
Man beseitigt die Konflikte durch Löschen und Neuinstallieren
der betroffenen Komponenten.
Es wurde das ISDN Accelerator Pack unter Windows 98 installiert
Das Accelerator Pack ist ein Update des DFÜ-Netzwerks für Windows 95.
Wenn es aus Versehen unter Windows 98 ausgeführt wurde, kann man das
folgendermaßen wieder in Ordnung bringen:
- Über Systemsteuerung -> Windows Setup das DFÜ-Netzwerk
deinstallieren.
- Die Datei Windows\inf\MsIsdn.inf löschen.
- Das DFÜ-Netzwerk wieder installieren.
Langsamer Verbindungsaufbau
Falls der Verbindungsvorgang sehr lange dauert, wobei ein Fenster
Netzwerkanmeldung erscheint, ist wahrscheinlich beim Servertyp
das Feld Am Netzwerk anmelden aktiviert. Deaktivieren Sie es.
Insgesamt soll bei Servertyp nur TCP/IP aktiviert sein.
Passwort lässt sich nicht speichern
Es muß über Systemsteuerung -> Netzwerk der Client
für Microsoft-Netzwerke installiert sein.
Beachten Sie, daß die Speicherung nicht möglich ist, wenn beim
Windows-Start das Login-Fenster abgebrochen wird. Wenn Sie nur einen Benutzer haben
und kein Passwort eingeben, wird das Login-Fenster auch automatisch wieder geschlossen.
Manchmal hilft auch, den Client für Netware Netzwerke zu installieren
und nach Neueinrichtung des DFÜ-Netzwerks wieder zu entfernen. Eine weitere
Möglichkeit ist es, die *.pwl-Dateien im Windows-Verzeichnis zu
löschen, sie werden nach einem Neustart mit Abfrage nach einem neuen Passwort
wieder angelegt.
|
| | 
