| Zeit sparen: Nutzen Sie die Signaturfunktion
Signaturen sind wie Textbausteine: Sie werden automatisch unter jede E-Mail gesetzt und enthalten typische Angaben wie Name, Adresse, Telefon oder die Homepage-Adresse. Alle modernen E-Mail-Programme beherrschen diese Funktion.
Bei Outlook-Express finden Sie diese Option unter:
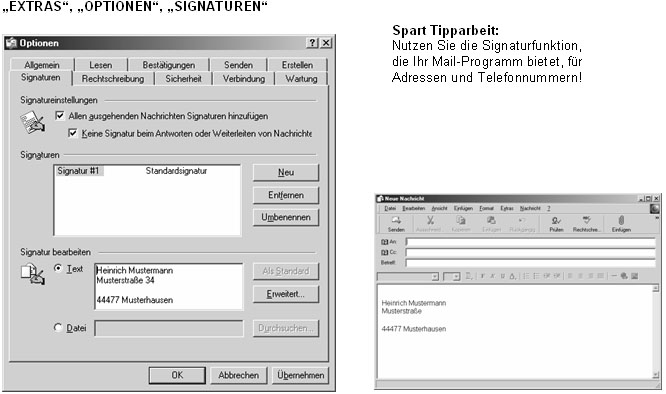
Cc-Feld : Eine E-Mail, viele Empfänger
Eine E-Mail lässt sich an mehrere Freunde gleichzeitig schicken. Geben Sie unter „Cc:“ die E-Mail-Adressen an und trennen Sie diese durch ein Semikolon voneinander. Im Adressbuch von Outlook können Sie einzelne Adressen auch mit STRG+ linke Maustaste anklicken und in „Cc“ übernehmen. Sobald Sie auf „Senden“ klicken, erhalten alle dieselbe Mitteilung. Das ist besonders praktisch bei Einladungen und funktioniert mit jedem E-Mail-Programm.

Dateianhänge vor dem Versand komprimieren:
Wenn Sie mit der E-Mail Dokumente, Bilder oder andere Daten im Anhang verschicken, sollten Sie diese Dateien mit einem Programm wie WINZIP (www.winzip.de) komprimieren. Dann saust die E-Mail wesentlich schneller durch die Leitung und Sie sparen Online-Gebühren.
Aussagekräftiger Betreff schafft Aufmerksamkeit
Viele E-Mails wandern gleich in den Papierkorb, weil der Betreff nicht stimmt. Tippen Sie deshalb zum Beispiel bei Outlook Express ein aussagekräftiges Stickwort in das Feld „Betreff“, dann weiß der Empfänger sofort, um was es geht.
Hinweise auf Webseiten in die E-Mail einbauen
So bauen Sie eine Internetadresse in die E-Mail ein, die sich vom Empfänger direkt anklicken lässt. Der Trick dabei ist: Der Browser startet automatisch. Setzen Sie vor die Adresse https:// z. B. http://www.feierabend.com
Dokumente direkt aus Word heraus versenden:
Klicken Sie im Menü von Word auf „Datei“, „Senden an“ und „Mailempfänger“. Es klappt ein zusätzliches Eingabefenster auf: Hier tragen Sie die Empfängeradresse und den Betreff ein. Dann klicken Sie auf „Kopie senden“.
Hinweis: Diese Word-Datei wird nicht komprimiert! Wenn diese ein zu großes Datei-Volumen hat, kann es zu Problemen kommen.
Mehr Datenschutz: Verteilerliste verbergen
Wenn Sie nicht möchten, dass die Empfänger Ihrer E-Mails sehen, wer alles auf dem Verteiler steht, müssen Sie die E-Mail-Adressen in das Feld „Bcc“ schreiben. Die englische Abkürzung BCC steht für „Blind Carbon Copy“. Das bedeutet soviel wie „blinder Kopierdurchschlag“.
E-Mail-Schreibweise immer genau prüfen:
Erscheint eine Fehlermeldung wie „Nachricht konnte dem Empfänger nicht zugestellt werden“ nach dem Versand, handelt es sich häufig nur um einen Tippfehler. Prüfen Sie, ob Sie die Mail-Adresse versehentlich mit Umlauten geschrieben haben.
Achten Sie auf Verwechslungen: Mal werden Adressen durch einen Punkt (Emil.Mustermann@beispiel.de) und mal durch einen Unterstrich
(Emil_Mustermann@beispiel.de) getrennt. Dabei handelt es sich um zwei völlig unterschiedliche Empfänger. Das Gleiche gilt auch, wenn E-Mail-Adressen mit Großbuchstaben geschrieben werden.
Das @-Zeichen richtig eingeben
Drücken Sie die Tastenkombination „ALT+STRG+Q“ oder „ALTGR+Q“.
Kennzeichnen Sie Dateianhänge:
Damit niemand an einen Virus glaubt: Fügen Sie Dateianhängen eine Beschreibung bei. Sagen Sie, um welche Datei es sich im Einzelnen handelt und mit welchen Programmen sie sich öffnen lassen.
Extrem kurze E-Mails schreiben
Es geht auch im Telegrammstil: Kurze Mitteilungen können Sie direkt in die Betreffzeile schreiben und das Nachrichtenfeld leer lassen. Setzen Sie ans Ende der Zeile das Kürzel (o.T). Es steht für „ohne Text“. Dann weiß der Empfänger, dass er die E-Mail nicht zu öffnen braucht.
E-Mails erst offline schreiben, dann senden
Starten Sie Outlook Express, stellen Sie aber keine Online-Verbindung her. Schreiben Sie die E-Mail, und klicken Sie auf „Senden“. Setzen Sie vor „Diese Meldung nicht mehr anzeigen“ ein Häkchen. Klicken Sie auf „OK“. Tippen Sie die nächste Mail und klicken Sie auf „Senden“. Alle Mails werden im Ordner „Postausgang“ gesammelt. Senden Sie die Post mit einem Klick auf „Extras“, „Senden“ und „Empfangen und Senden“.
Ganz einfach – E-Mails ohne Schreibfehler
Rechtschreib- und Tippfehler können Sie leicht vermeiden, in dem Sie die Grundeinstellungen von Outlook Express ändern. (Dazu muss Word installiert sein!!!)
Klicken Sie auf „Extras“, „Optionen“ und „Rechtschreibung“. Setzen Sie vor „Rechtschreibung immer vor dem Senden prüfen“ ein Häkchen.
Zeit sparen mit Verteilerlisten
Falls Sie einen eigenen Newsletter oder Mitgliederschreiben für Ihren Verein etc. verschicken wollen, sparen Verteilerlisten viel Arbeit. In unserem Beispiel gehen wir davon aus, dass das Adressbuch bereits E-Mail-Anschriften enthält.
Öffnen Sie das Adressbuch. Klicken Sie auf „Datei“ und „Neue Gruppe“. Unter „Gruppenname“ tippen Sie beispielsweise „Verein“. Dann klicken Sie auf „Mitglieder auswählen“, auf die jeweilige E-Mail-Adresse und auf „Auswählen“. Schließen Sie das Adressbuch.
Schreiben Sie eine neue E-Mail, und klicken Sie auf das Feld „An“. Klicken Sie in der Liste auf „Verein“ und auf die Schaltfläche „An“. Schließen Sie die Dialogbox mit „OK“. Sobald Sie auf „Senden“ klicken, wird die E-Mail an alle Mitglieder der Verteilerliste geschickt.
Vom ersten Entwurf bis zur fertigen E-Mail
Klicken Sie auf das Symbol „Neue E-Mail“. Schreiben Sie den Entwurf und geben Sie einen Betreff an. Währen Sie in der Menüleiste des E-Mail-Fensters „Datei“ und
„In Ordner kopieren“. Klicken Sie auf den Ordner „Entwürfe“ und „OK“. Schließen Sie das E-Mail-Fenster. Die Dialogbox „Möchten Sie die geänderte Nachricht speichern“ schließen Sie mit einem Klick auf „Nein“. Wenn Sie später diese E-Mail weiterbearbeiten und senden möchten, nehmen Sie sie aus dem Ordner „Entwürfe“ wieder heraus.
Symbolleiste individuell anpassen und gestalten
Klicken Sie mit der rechten Maustaste in die Symbolleiste und wählen Sie „Anpassen“. Über „Hinzufügen“ und „Entfernen“ bestimmen Sie, welche Symbole in der Leiste erscheinen sollen.
Eingehende Post automatisch sortieren
Wer mehrere Ordner angelegt hat, kann die Post automatisch vorsortieren lassen, etwa nach Absendern (z. B. Karl Schmidt)
Klicken Sie auf „Extras“ „Regeln“ und „E-Mail“. Unter Punkt 1 setzen Sie ein Häkchen vor „Enthält den Absender“. Bei Punkt 2 setzen Sie ein Häkchen vor „In den Ordner verschieben“. Bei Punkt 3 wählen Sie Absender (Karl Schmidt) und Ordner aus.
Outlook Express als Standardprogramm
Wenn Sie zwischendurch andere E-Mail-Programme ausprobieren, tragen sich diese häufig dauerhaft als Standardanwendung ein. Wollen Sie wieder Outlook Express verwenden, klicken Sie auf „Extras“ und „Optionen“ und wählen dann die Registerkarte „Allgemein“. Bei „Diese Anwendung ist der Standard-Mailhaendler“ wählen Sie die Schaltfläche „Standard“.
Mehr Pep und Farben für Ihre E-Mails (Achtung! Datensicherheit!)
Klicken Sie auf „Format“ und wählen Sie „Rich-Text“ (HTML). Es öffnet sich eine zusätzliche Formatierungsleiste. Markieren Sie die Textpassagen, die Sie ändern möchten und wählen Sie den jeweiligen Befehl aus der Formatierungsleiste. Bilder können Sie ebenfalls einfügen, wenn Sie auf das Bildsymbol außen rechts klicken. Über die Befehle „Format“ und „Briefpapier“ können Sie die Mails zusätzlich verschönern.
Beachten Sie: Wenn Sie mit HTML-Mails arbeiten, können sich Viren in Mails, Anhängen und Bildern einschleichen. Wenn Sie dies vermeiden wollen, arbeiten Sie immer nur mit „nur Text-Mails“
So sichern Sie das Adressbuch auf Diskette
Je mehr Einträge im Adressbuch stehen, desto wertvoller ist es. Deshalb: Sichern Sie es auf Diskette. Öffnen Sie das Adressbuch, und klicken Sie auf „Datei“, „Exportieren“ und „Adressbuch(WAB)“. In der folgenden Dialogbox wählen Sie als Ziel das Diskettenlaufwerk (A) und geben der Datei einen Namen, z. B. Adressen.
E-Mails nach dem Löschen noch retten
Wenn Sie beim Durchlesen des Posteingangs versehentlich Mails gelöscht haben, können Sie diese noch aus dem Ordner „Gelöschte Objekte“ herausholen und in andere Ordner verschieben.
E-Mails auf Diskette speichern und sichern
Leben Sie auf dem Desktop eine Verknüpfung zum Diskettenlaufwerk an. Starten Sie Outlook Express, klicken Sie die E-Mails an und ziehen Sie diese per Maus auf das Diskettensymbol.
Unerwünschte E-Mails und Absender blockieren
Fühlen Sie sich von einem Absender belästigt, etwa durch Werbe-Mails, dann können Sie dessen E-Mail-Adresse blockieren. Öffnen Sie erst die Mail, klicken Sie auf „Nachricht“, „Absender blockieren“ und „OK“. Wenn Sie den Eintrag wieder löschen wollen, wählen Sie aus dem Hauptmenü „Extras“, „Regeln“, „Liste der blockierten Absender“ und klicken auf „Entfernen“.
Blockade durch zu große Mails verhindern
Falls Ihr Posteingang häufiger durch überlange Mails blockiert wird, können Sie diesen ganz einfach schätzen: Klicken Sie auf „Extras“, „Regeln“, „E-Mail“. Währen Sie die Bedingungen für die Regel aus: Setzen Sie ein Häkchen vor „Nachricht ist größer als“. Dann leben Sie eine Aktion für die Regel fest: Setzen Sie ein Häkchen vor „Nicht vom Server downloaden“. Unter „Regelbeschreibung“ können Sie nun die Größe der E-Mails festlegen. Klicken Sie auf den blau unterstrichenen Link hinter „Nachricht ist größer als“.
Posteingang häufiger kontrollieren
Klicken Sie auf „Extras“, „Optionen“, und wählen Sie die Registerkarte „Allgemein“. Dort ist voreingestellt „Nachrichteneingang alle 30 Minuten prüfen“. Ändern Sie den Wert je nach Bedarf.
Hinweis: Wer eine Flatrate nutzt, kann mit diesem Trick verhindern, dass die Verbindung nach einer gewissen Zeitdauer vom Provider automatisch unterbrochen wird.
Beigefügte Dateien schnell speichern
Öffnen Sie zuerst die E-Mail. Dann klicken Sie rechts außen auf das Symbol mit der Heftklammer. Wählen Sie „Anlagen speichern“ und geben Sie ein Verzeichnis oder Laufwerk an.
So behalten Sie wichtige E-Mails im Auge
Falls Ihnen bestimmte E-Mails im Postfach besonders wichtig sind, können Sie diese mit einer roten Flagge markieren. Wählen Sie zuerst die E-Mail aus, dann klicken Sie auf „Nachricht“ und „Nachricht markieren“. Sie können die Markierung auch per Maus setzen. Dazu klicken Sie links neben die E-Mail und zwar genau in der Spalte, die mit der kleinen Flagge gekennzeichnet ist.
Dringliche E-Mails für Empfänger kennzeichnen
Wenn Ihre E-Mail dem Empfänger gleich ins Auge fallen soll, dann versehen Sie sie doch mit einem Ausrufezeichen: Schreiben Sie eine neue Mail, wählen Sie „Nachricht“, „Dringlichkeit festlegen“, und klicken Sie auf „Hoch“. Der Empfänger sieht dann ein Ausrufezeichen.
|

