 |
Erste Schritte
Unix ist ein Multiuser- und Multitasking-System. Das bedeutet, daß ineinem bestimmten Augenblick sowohl mehrere Benutzer auf einer Unix-Maschinegleichzeitig arbeiten können, als auch, daß jeder einzelne dieserBenutzer mehrere Programme aufrufen kann, die alle zur gleichen Zeitausgeführt werden. Damit jeder dieser Benutzer seine Daten vor dem Zugriffder anderen Benutzer schützen kann, muß man sich, bevor man miteinem Unix-System arbeiten kann, erst einmal anmelden, das heißt,einen speziellen Benutzernamen und ein Passwort eingeben. Dadurch erfährt
das System, welcher Benutzer da gerade die Arbeit aufnehmen möchte, und
kann diesem Benutzer seine persönliche Arbeitsumgebung (inclusive aller
privater Daten) zur Verfügung stellen.
Nach dem Einschalten des Terminals
bzw. nach Aufnahme der Verbindung mit dem UNIX-Rechner meldet sich das
BS mit der Aufforderung, sich zu identifizieren:
login:
Der Benutzer gibt darauf den ihm zugewiesenen Login-Namen ein. Dann
erscheint die Abfrage des Paßwortes:
password:
Nun muß der Benutzer sein Passwort eingeben. Das Passwort wird
im Gegensatz zu den üblichen Eingaben nicht auf dem Bildschirm ausgegeben.
Wenn alles gutgeht, sind Sie jetzt beim System angemeldet (man sagt auch:
eingeloggt). Sie erkennen die erfolgreiche Anmeldung daran, daß
die Eingabeaufforderung des Systems, der sog. Prompt erscheint. Der
Prompt sieht etwa so aus:
benutzername@sun1-lbs$
und dahinter ist ein Cursor sichtbar (die Texteinfügemarkierung) und das
System erwartet nun die Eingabe eines Kommandos.
Hat sich der Benutzer vertippt, erscheint die Meldung:
login incorrect
und die o. g. Prozedur muß wiederholt werden.
Neue Benutzer haben noch kein Passwort, sie drücken nur die RETURN-Taste
bei der Frage nach dem Passwort. Bei vielen Systemen wird der Benutzer beim ersten
Login zur Eingabe des Passwortes aufgefordert. Zum Ändern und Eingeben
des Passworts gibt es ein eigenes Kommando:
passwd
Das Passwort muß einigen Bedingungen genügen:
- Mindestlänge 6 Zeichen
- Je nach BS-Version muß mindestens eine Zahl und/oder ein Sonderzeichen
darin enthalten sein
User und Superuser
UNIX kennt zwei Benutzerklassen. Die normalen Benutzer sind voneinander
abgeschottet (siehe Kap. 1), jeder besitzt seinen eigenen Arbeitsbereich.
Der Superuser, normalerweise der Systemadministrator, kann und darf
alles. Er kann auf jede Datei zugreifen und Benuter eintragen oder löschen.
Er kann auch Systemdienste aufrufen, die normalen Benutzern verwehrt sind.
Normalerweise hat der Superuser den login-Namen "root". Der login-Name spielt jedoch
eine untergeordnete Rolle, der Superuser ist vielmehr derjenige Benutzer,
der die Usernummer (User Id, UID) 0 hat (Genaueres später).
Beenden der Arbeit am Computer
Zum Beenden der Arbeit am Rechner muß sich der Benutzer abmelden
(logoff). Bei UNIX geschieht dies (je nach System) durch den Befehl exit
oder die Tastenkombination Control-D.
Start und Stop des Systems
Bei UNIX-Rechnern kann der Rechner nicht einfach ein- und ausgeschaltet
werden, denn speziell beim Ausschalten müssen alle Benutzerprozesse
zuvor abgeschlossen und alle Dateien ordnungsgemäß geschlossen
sein. In der Regel laufen UNIX-Systeme auch Tag und Nacht durch.
Beim Einschalten des Rechners werden zunächst Systeminitialisierungsroutinen
durchlaufen und die einzelnen Platten des Systems in das Dateisystem eingebunden
("mount"). Je nach BS-Version gelangt das BS dann gleich in den Mehrbenutzerbetrieb
oder in den Einzelbenutzerbetrieb (single user mode). Dieser Modus ist
speziell für die Systemwartung notwendig, wenn kein anderer Benutzer
den Rechner verwenden darf (z. B. Generieren einern neuen Systemversion,
Benutzerverwaltung, Datensicherung, etc.). Vom Einzelbenutzerbetrieb wird
dann der normale Mehrbenutzerbetrieb gestartet. Beim Abschalten des Systems
wird umgekehrt verfahren. Alle noch laufenden Prozesse werden gestoppt
(normalerweise mit vorheriger Warnung der noch aktiven Benutzer, damit
diese ihre Arbeit in Ruhe beenden können), das Dateisystem aktualisiert
(Schließen offener Dateien, Wegschreiben von Pufferbereichen) und
in den Einzelbenutzerbetrieb übergegangen. Danach kann abgeschaltet
werden.
Kommandosyntax (Befehlsaufbau)
Alle Befehle (= Dienstprogramme) von UNIX haben einen einheitlichen Aufbau;
die Eingabe wird durch Drücken der RETURN-Taste abgeschlossen:
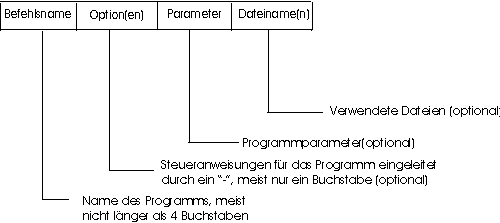
Fast jedem Kommando kann eine Liste von Dateien mitgegeben werden, auf die das
Kommando dann angewendet wird. Fehlt die Dateiliste, wird in der Regel die
Standardeingabe - normalerweise die Tastatur - als Eingabedatei verwendet.
Wie spater noch genauer gezeigt wird, verwendet UNIX die Jokerzeichen
(Wildcards) Stern (*) und Fragezeichen (?), um beliebige Zeichen innerhalb
eines Dateinamens zu kennzeichnen. DOS und Windows haben diese Methode
übernommen. Im Gegensatz zu DOS und Windows werden diese Wildcards jedoch
nicht vom Programm, sondern von der Shell zu Dateinamen expandiert.
Deshalb "sieht" jedes UNIX-Programm nur eine mehr oder weniger lange Dateiliste.
Grundlagen des X-Window-Systems
Puristen arbeiten direkt auf der Kommandozeile und auch bei Telnet-Logins wird
Kommandozeilenorientiert gewerkelt. Am besten startet man aber gleich nach dem
Einloggen eine grafische Benutzeroberfläche (vergleichbar etwa dem
Windows-System von Microsoft). Das erreicht man durch Eingabe des
Befehls startx oder, falls man an einem X-Terminal sitzt, durch direktes
Einloggen am Grafikbildschirm. Es dauert jetzt eine Weile (eine Sanduhr ist
solange sichtbar) bis das X-Window-System (oder "X"), wie diese Oberfläche
heißt, hochgefahren ist.
Sobald das Starten von X beendet ist, nimmt der Mauszeiger die
übliche Form eines Pfeils an und man kann mit der Arbeit beginnen.
Nahezu jedes Fenster hat unter X einen Rahmen. Mit Hilfe dieses Rahmens kann
man die Dimensionen und die Position des Fensters verändern. Zunächst
kann man durch "Klicken und Ziehen" auf die Titelleiste des Fensters das
Fenster als Ganzes bewegen und an einer anderen Stelle des Bildschirms
"loslassen". "Klicken und Ziehen" bedeutet, daß man mit dem Mauspfeil auf
die Titelleiste zeigt, dann die linke Maustaste drückt, festhält, und
bei gedrückter Taste die Maus bewegt. Wenn das Fenster die erwünschte
Position erreicht hat, läßt man die linke Maustaste wieder los.
Wenn man jetzt mit der Maus die untere rechte Ecke des Fensters
ansteuert, verwandelt sich der Mauspfeil selber in eine "Ecke"
(ausprobieren!). Wenn der Mauspfeil so aussieht, dann kann man durch
klicken+ziehen (s.o.) die Fenstergröße verändern. Es ist
nicht ratsam, die Größe der zwei Textfenster zu ändern,
die gleich am Anfang erscheinen, weil viele Programme davon ausgehen, daß
diese Fenster eine feste Größe haben (nämlich 80 Zeichen Breite
und 25 Zeilen Höhe).
Weiterhin sind am oberen Rand des Fensters, direkt rechts neben der
Titelleiste, zwei Knöpfe zu sehen: einer enthält ein großes und
einer ein kleines Quadrat. Durch einmaliges, kurzes Klicken auf den Knopf mit
dem großen Quadrat bewirkt man, daß das Fenster seine volle
Größe annimmt, d.h. es wird in der Regel über den ganzen
Bildschirm vergrößert. Ein weiteres Klicken auf diesen Knopf setzt
die Fenstergröße wieder auf die Normalgröße zurück.
Der zweite Knopf, der mit dem kleinen Quadrat, bewirkt, daß das Fenster
zum Symbol verkleinert wird. Das Symbol landet dann in der "Icon-Box", die
in der Abbildung des gesamten X-Window-Bildschirms (oben) in der linken unteren
Ecke zu sehen ist. Ein Doppelklick auf ein Icon führt dazu, daß
das entsprechende Fenster wieder geöffnet und im Vordergrund angezeigt
wird (d.h. ohne daß es durch andere Fenster überdeckt wird). Man
kann also diese Icons auch dazu benutzen, unsichtbare (weil verdeckte) Fenster
wieder in den Vordergrund zu holen.
Den Inhalt einiger Fenster (xterm) kann man mit Hilfe der Rollbalken auf der
rechten Seite bewegen, und so auch bereits nach oben weggerollte Zeilen wieder
sichtbar machen. Dazu plaziert man den Mauszeiger auf den schwarzen Bereich des
Rollbalkens und hält die mittlere Maustaste gedrückt,
während man die Maus nach oben oder unten bewegt.
Das X-Window-System wird verlassen, indem man mit der Maus auf den
Hintergrund des Bildschirms klickt, dabei die
linke Maustaste aber nicht losläßt, sondern bei gedrückter
Taste die Maus nach unten zieht. Es erscheint ein Menü und man kann den
Punkt "Exit" oder "Quit" ansteuern und dann die Maustaste loslassen. Nach einer
weiteren Abfrage ("OK") ist man dann wieder auf der grünen Kommandozeile
und kann mit dem Kommando "exit" die Sitzung beenden. Bei Linux geht das auch
durch Drücken von Ctrl-Alt-Backspace.
|
|
|

