 |
Windows-Netze fix und fertig eingerichtetHier will ich Ihnen zeigen, wie Sie ein kleines lokales Netz einrichten können. Die Netzwerkkarten werden in einen freien Slot des PC eingebaut. Bei älteren Karten mußte man noch Jumper stecken, um Interrupt und Ein-/Ausgabeadresse einzustellen. Heute sind die Karten entweder per Software (auf der beigelegten Diskette) einstellbar oder konfigurieren sich selbst schon passend (insbesondere bei PCI-Karten).Karten installierenDie Netzwerkkarte wird in einen freien Slot des PC eingebaut. Wenn Sie dann den Rechner einschalten, sollte Windows 95/98 beim Start die Netzwerkkarte automatisch erkennen.Es installiert dann entweder einen Treiber von der Windows-CD oder fordert die Treiberdisketten an. Bei der automatischen Erkennung gibt Windows oft eine Realtek-Netzwerkkarte an - unabhängig vom Kartenhersteller. Das ist die Bezeichnung des bei No-Name-Karten gebräuchlichsten Chipsatzes und daher meist korrekt. Gegebenenfalls können Sie jedoch die Karte nach Hersteller und Typ im Harware-Menü auswählen. Der in Windows bereits enthaltene Treiber ist aber oft uralt und macht manchmal Probleme, Sie sollten daher immer den mit der Netzkarte gelieferte Treiber verwenden. Schlimmstenfalls muß man sich in ganz seltenen Fällen einen aktuellen Treiber von der Webseite des Herstellers holen. Nach dem obligatorischen Neustart von Windows überprüfen Sie, ob der Treiber funktioniert und Windows die passenden Ressourcen zugewiesen hat. Sie finden die Netzwerkkarte unter "Systemsteuerung -> System -> Gerätemanager". In der Geräteklasse "Netzwerkkarten"sollte nun Ihre Karte auftauchen - und zwar ohne gelbes Ausrufezeichen. Ist es dennoch vorhanden, überprüfen Sie unter "Eigenschaften -> Ressourcen", ob die Karte auf bereits belegte Interrupts oder I/O-Adressen zugreift. Wenn ja, ändern Sie die Angaben manuell in Windows, indem Sie im Gerätemanager die Netzwerkkarte markieren und dann auf "Eigenschaften"
klicken. Dann den Kartenreiter "Ressourcen" anklicken. Die Einstellungen
können Sie nur ändern, wenn das Häkchen im Feld "Automatisch
einstellen" fehlt. Dann ist die Schaltfläche "Einstellung
ändern" freigegeben. Bei älteren ISA-Karten kann es sein, daß
Sie Änderungen von Interrupt und Ein-/Ausgabeadresse mittels des auf Diskette
mitgelieferten Programms vornehmen müssen. In diesem Fall müssen Sie die
an der Karte vorgenommenen Einstellungen wie oben beschrieben auch bei Windows
eintragen. Das gelbe Ausrufezeichen erscheint übrigens auch dann, wenn ein
falscher Treiber installiert wurde. Normalerweise ist aber alles in Ordnung.
Netzwerk-Protokoll auswählen
Das Netzwerkprotokoll ist normalerweise unabhängig von Betriebssystemen und
ermöglicht den Datenaustausch zwischen unterschiedlichen Systemen. Wichtig ist,
daß alle Rechner mit demselben Protokoll arbeiten. Die gängigsten
Protokolle sind:
- IPX/SPX, ursprünglich von Novell entwickelt,
- NetBeui, ein reines PC-Netz-Protokoll von Microsoft und
- TCP/IP, das Standardprotokoll im Internet.
Grundsätzlich spielt es für die Funktion Ihres Netzwerks keine Rolle,
für welches Protokoll Sie sich entscheiden. Sie können sogar mehrere auf
einmal installieren. Ohne Internetzugang (der kommt in einem späteren Artikel
an die Reihe) reicht IPX/SPX völlig aus. Das alte NetBeu von Microsoft sollte
man heute nicht mehr verwenden.
Auf dem Desktop klicken Sie mit der rechten Maustaste auf das Symbol
"Netzwerkumgebung" und wählen "Eigenschaften" (oder Sie gehen
über "Start -> Einstellungen -> Systemsteuerung -> Netzwerk").
Daraufhin erscheint eine Liste mit allen Netzwerk-Geräten, -Protokollen und
Software-Modulen. Eigentlich sollte das Fenster noch leer sein.
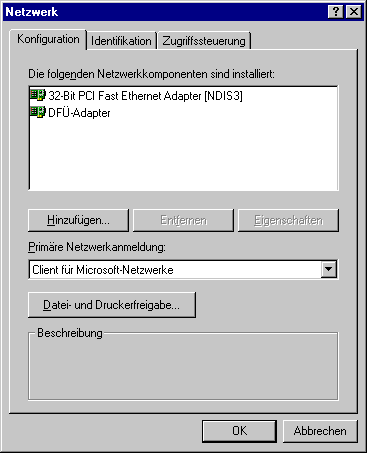
Bei Windows 98 wird oft mit dem Installieren der Netzwerkkarte hier gleich eine
Standardinstallation von diversen Protokollen, Clients und Diensten vorgenommen. Da
vielfach immer noch mit Windows 95 gearbeitet wird, beschreibe ich jetzt aber die
einzelnen Schritte. Außerdem wissen Sie dann auch, was Sie wirklich brauchen
und was Sie getrost löschen können. Zuerst installieren Sie ein neues
Protokoll über "Hinzufügen -> Protokoll".
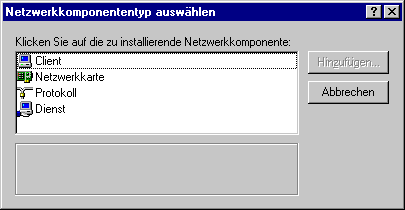
In der Hersteller-Liste wählen Sie "Microsoft" und im rechten Fenster
das Protokoll, also "IPX/SPX-kompatibles Protokoll". Nach einem Klick auf
"OK" richtet Windows das neue Protokoll ein, eventuell mit einer erneuten Anforderung
der Windows-CD.
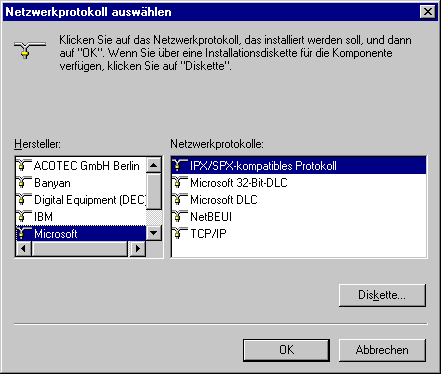
In den Netzwerk-Eigenschaften taucht das Protokoll im Verbund mit den Netzwerk-Geräten
auf, die dieses Protokoll verwenden, also etwa "IPX/SPX -> 32-Bit PCI Fast Ethernet
Adapter". Jedes neu eingerichtete Protokoll hängt sich zunächst an alle
verfügbaren Netzwerk-Geräte. TCP/IP gehört auch an die DFU-Verbindung.
Verwenden Sie IPX oder ein anderes Protokoll, sollte es dagegen nur mit der
Netzwerkkarte verbunden sein. Entfernen Sie andere Bindungen, indem Sie diese markieren
und auf "Entfernen" klicken.
Client auswählen
Normalerweise werden mit der Netzwerkkarte auch gleich Clients für Microsoft-
und Novell-Netze installiert.
Falls nicht können Sie das nachholen, indem Sie wie beim Protokoll vorgehen,
jedoch hier "Hinzufügen -> Client -> Microsoft -> Client für
Microsoft-Netze" wählen. Sollten schon mehrere Clients automatisch
installiert worden sein, markieren Sie die übrigen Clients und klicken Sie
auf "Entfernen". Das Fenster der Netzwerksteuerung sollte dann so aussehen:
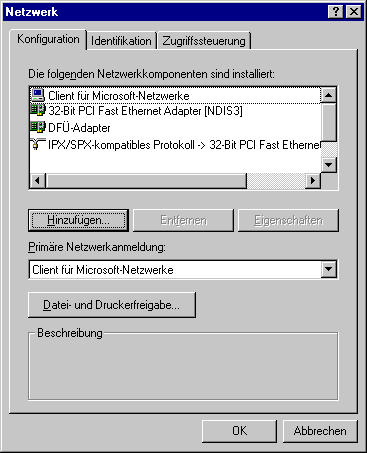
Jetz haben wir zwar Netzwerkkarten und Protokoll, aber die einzelnen Rechner wissen
noch nichts voneinander. Jeder PC muß nun seine eindeutige Identifikation
erhalten. Später könne wir dann bestimmte Resssourcen (Platten,
Verzeichnisse, Drucker, etc.) freigeben. Klicken Sie auf die Registerkarte
"Identifikation" und tragen Sie unter "Computername" eine
beliebige, aber für jeden Rechner eindeutige Bezeichnung ein, z. B. den
Namen des Mitarbeiters, der an dem Rechner sitzt. In das Feld "Arbeitsgruppe"
kommt ein Name für eine Arbeitsgruppe oder das gesamte Netzwerk. Bei kleinen
Netzen mit ein paar Rechnern reicht eine Bezeichnung für alle. Das Feld
"Beschreibung" kann für weitere Infos zum Rechner dienen. Achten
Sie dabei auf eine einheitliche Schreibweise der Bezeichnung für alle Rechner
in der Arbeitsgruppe (Groß/Klein).
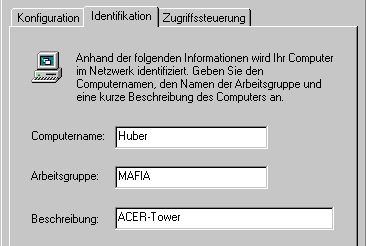
Nun geht es um die Freigabe von Dateien und Druckern. An dieser Stelle aktiveren Sie
die Einstellung "Anderen Benutzern soll der Zugriff auf meine Dateien ermöglicht
werden". In der zweiten Ausgabe von Windows 98 ist diese Einstellung
standardmäßig aktiviert. Auch wenn Sie dieses Recht später nicht
gewähren wollen, benötigen Sie diese Einstellung nun für einen
Funktionstest. Nach dem Test können Sie die Freigabe wieder zurücknehmen.
Es folgt der übliche Neustart von Windows, um alle Einstellungen im System zu
verankern. Sind nun alle Computer eingerichtet, die Twisted-Pair-Kabel mit dem Hub
verbunden und der Hub mit Strom versorgt, kann ein erster Test vorgenommen werden.
Klicken Sie nun auf jedem PC auf das Icon "Netzwerkumgebung". Es sollten alle Rechner
als Symbol mit Namen zu sehen sein. Fehlen einzelne Rechner, überprüfen
Sie Verkabelung und Software-Einstellungen.
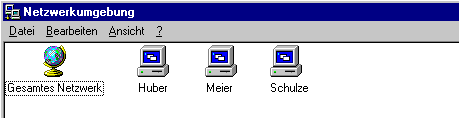
Sobald ein Client für Microsoft-Netzwerke installiert ist, erschein beim Starten
von Windows ein Fenster, das Benutzerkennung und Paßwort abfragt. Solange Sie
nicht mehrere Arbeitsgruppen eingerichtet haben, und es nicht um die Anmeldung bei
einem NT-Server oder einem Samba-Server unter Linux handelt, ist ziemlich egal, was
Sie als Benutzernamen und Paßwort wählen - wenn wir mal die Benutzerprofile
von Windows außer acht lassen.
Trotzdem ist die Anmeldung lästig, weil Windows nicht mehr automatisch bis zur
Arbeitsbereitschaft hochfährt. Rechner einschalten und erst mal einen Kaffee
holen fällt dann flach. Man kann das Login aber automatisieren, indem man von
der Microsoft-Webseite die "Power-Tools" holt. Darunter befindet sich das Programm
"TweakUI", mit dem man nicht nur die Netzwerkanmeldung automatisieren kann, sondern
auch viele andere Dinge ein- und umstellen kann.
Zugriffsdienste
In erster Linie werden PCs vernetzt, um Dateien auszutauschen und von mehreren
Arbeitsplätzen aus darauf zuzugreifen. Sie können von jedem PC im Netz
aus aber auch jeden Drucker benutzen, der an einem anderen Rechner angeschlossen
ist. Bevor jemand auf Ihre Dateien und Verzeichnisn zugreifen kann, müssen Sie
ihm das Recht dazu einräumen. Zunächst einmal muß aber sichergestellt
sein, daß auch der entsprechende Freigabe-Dienst auf Ihrem Rechner eingerichtet
ist. Es geht nun um die Einrichtung von Diensten im Netz.
Klicken Sie auf dem Windows-Desktop wieder mit der rechten Maustaste auf
"Netzwerkumgebung -> Eigenschaften". Klicken Sie auf "Datei und
Druckerfreigabe". Wollen Sie anderen Netzteilnehmern grundsätzlich Zugriff
auf Ihre Verzeichnis und Dateien gewähren, muss die erste Option aktiviert sein.
Ist an Ihrem PC ein Drucker angeschlossen, den Sie ebenfalls anderen Netzteilnehmern
zur Verfügung stellen wollen, klicken Sie auch die zweite Option an. Diese
beiden Einstellungen aktivieren lediglich die Freigabe-Funktion auf Ihrem Rechner.
Sie legen noch keine individuellen Zugriffsrechte fest. Das kommt erst im nächsten
Schritt.
Nun können Sie Verzeichnis für die Allgemeinheit freigeben. Am besten machen
Sie das im Explorer, indem Sie den entsprechenden Verzeichnis markieren und
anschließend mit der rechten Maustaste klicken und "Freigabe" wählen.
Es öffnet sich eine Dialogbox, in der Sie noch einige Details festlegen. Klicken
Sie zunächst auf "Freigegeben als" und geben Sie der freigegebenen Ressource
einen möglichst treffenden Namen, etwa "Daten", "Drive-C" oder "CD-ROM". Unter
dieser Bezeichnung sehen die anderen Netzteilnehmer Ihr Verzeichnis oder Laufwerk in
der "Netzwerkumgebung". Im Feld "Kommentar" können Sie weitere
Erläuterungen eintragen, die die anderen Anwender auf ihren PCs sehen können.
Als nächstes bestimmen Sie die Zugriffsrechte. Dafür gibt es drei
Möglichkeiten:
- "Schreibgeschützt":
Diese Option ist standardmäßig aktiviert und verbietet jeden Schreibzugriff
von außen. Es ist also unmöglich, Dateien und Verzeichnisse anzulegen,
umzubenennen, zu verändern oder zu löschen. Im Feld
"Schreibschutzkennwort" können Sie ein Paßwort festlegen, das
ein Teilnehmer beim Zugriff auf diese Ressource angeben muß. Wer das Paßwort
nicht kennt, kann nicht einmal zum Lesen auf die Daten zugreifen.
- "Lese-/Schreibzugriff":
An dieser Stelle ist alles erlaubt, auch das Umbenennen oder Löschen von Dateien
oder Verzeichnisn. Auch für diese Option sollten Sie ein Passwort vergeben,
diesmal im Feld "Lese/Schreibkennwort".
- "Zugriff abhängig vom Kennwort":
Im letzen Fall vergeben Sie zwei Paßwörter für den Lese- und den
Lese-/Schreibzugriff. Welche Rechte ein anderer Netzwerkteilnehmer in diesem Verzeichnis
hat, hängt somit davon ab, welches Kennwort er beim Verbindungsdialog eingibt.
Nach einem Klick auf "OK" ist die Freigabe eingerichtet. Das Icon für
den entsprechenden Verzeichnis oder das Laufwerk erscheint im Explorer auf einer
ausgestreckten Hand. Sie signalisiert die Freigabe. Übrigens gelten die Freigabe
und die erteilten Rechte automatisch für alle Verzeichnisse, die unterhalb des
betreffenden Verzeichniss liegen.
Auf Verzeichnisse im Netz zugreifen
Um auf einen Verzeichnis, das auf einem anderen Rechner im Netz freigegeben ist,
zuzugreifen, gibt es mehrere Möglichkeiten:
Laufwerksbuchstaben zuordnen
Das geht am einfachsten mit dem Explorer. Starten Sie den Explorer und klicken Sie
"Extras" an. Wählen Sie "Netzlaufwerk verbinden". Im folgenden
Dialog wählen Sie einen freien Laufwerksbuchstaben aus, unter dem Sie das
Verzeichnis auf dem fremden Rechner künftig ansprechen. Die Option "Beim
Start Verbindung wiederherstellen" sorgt dafür, daß diese Verbindung
bei jedem Neustart von Windows wieder hergestellt wird.
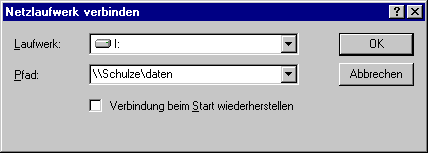
Diese Option hat aber einen gravierenden Nachteil: Es kann vorkommen, daß beim
nächsten Start Ihres Rechners der Verbindungsversuch fehlschlägt, da der
andere PC gerade nicht läuft, und Sie eine Fehlermeldung erhalten. Sie können
nun zwar entscheiden, ob bei nächsten Start die Verbindung wieder versucht werden
soll, aber falls Sie verneinen, ist auch die Zuordnung des Laufwerksbuchstabens aufgehoben.
Die Lösung des Problems ist, die permanenten Verbindungen zu den Ressourcen nicht
beim Systemstart aufzubauen, sondern erst dann, wenn Sie auf die Ressourcen zugreifen.
Natürlich bekommen Sie auch dann eine Fehlermeldung, wenn der betreffende PC nicht
läuft - aber eben nur dann, wenn Sie wirklich darauf zugreifen wollen. Um das zu
erreichen klicken Sie mit der rechten Maustaste auf "Netzwerkumgebung". In der
Liste der Netzwerk-Komponenten markieren Sie "Client für Microsoft-Netzwerke"
und klicken Sie auf "Eigenschaften". In der folgenden Dialogbox aktivieren Sie
unter "Anmeldeoptionen" die Einstellung "Schnelle Anmeldung". Künftig
prüft Windows erst beim Zugriff die Verfügbarkeit angemeldeter Netzlaufwerke
und nicht schon beim Start.
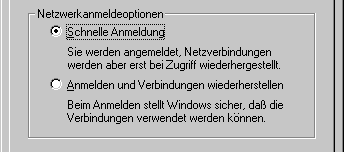
Druckerfreigabe
So, wie Sie den Zugriff auf Ihre Laufwerke und Verzeichnis freigeben, kann auch ein
lokal an einen PC angeschlossener Drucker von allen Rechnern aus genutzt werden. Dazu
sind wie bei den Platten auch wieder zwei Schritte nötig. Zuerst geben Sie den
Drucker auf dem PC frei, an dem er angeschlossen ist. Den Dienst für die
Druckerfreigabe haben wir ja schon eingerichtet und aktiviert. Wählen Sie
"Start -> Einstellungen -> Drucker" oder "Einstellungen ->
Systemsteuerung -> Drucker" und klicken Sie mit der rechten Maustaste auf
das Icon des Druckers, den Sie freigeben wollen. Wählen Sie als nächstes
den Eintrag "Freigabe". In der folgenden Dialogbox ändern Sie die
Option "Nicht freigegeben" auf "Freigegeben als". Unter "Freigabename"
kommt eine aussagekräftige Bezeichnung für den Drucker (Standort oder
Modell) und gegebenenfalls ein Kennwort.
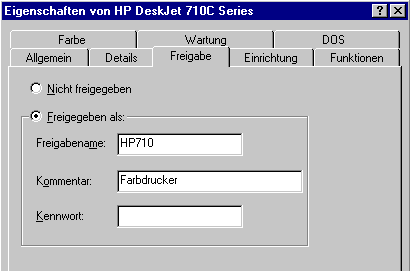
Der Drucker erschein nach dem "OK" mit einer kleinen Hand darunter.
Übrigens funktioniert die Freigabe nur mit real angeschlossenen Druckern,
nicht jedoch mit Faxmodem-Treibern oder dem Acrobat-Destiller, also Programmen,
die sich als Pseudo-Drucker ansprechen lassen.
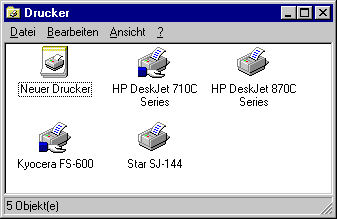
Um den Drucker nun von einem anderen Rechner aus zu nutzen, müssen Sie ihn
zunächst auf Ihrem Rechner mit den zugehörigen Treibern installieren.
Unter "Einstellungen -> Drucker" (oder "Arbeitsplatz -> Drucker")
wählen Sie "Neuer Drucker". Daraufhin startet der Assistent für die
Druckerinstallation. Erst mit "Weiter" bestätigen und dann wählen Sie
"Netzwerkdrucker". Im darauf folgenden Fenster geben Sie den Netzwerkpfad mit
dem Freigabenamen des Druckers an oder klicken Sie auf "Durchsuchen", um alle
Rechner mit Druckerfreigabe im Netz zu finden.
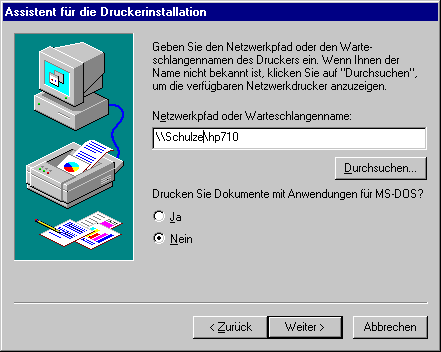
Wenn Sie noch alte MS-DOS-Anwendungen haben, die diesen Netzwerkdrucker nutzen sollen,
müssen Sie das entsprechende Feld auch noch anklicken. Dann auf "Weiter"
klichen. Im folgenden Dialogfeld geben Sie einen lokalen Druckernamen ein oder Sie
übernehmen den Vorschlag von Windows. Ein Klick auf "Fertigstellen" holt
von dem Rechner, an dem der Drucker angeschlossen ist, alle zugehörigen Treiberdateien
und installiert sie. Ab sofort können Sie den Netzwerkdrucker nutzen.
Wenn mehrere Leute denselben Drucker benutzen, kann man ein besonderes Feature von
Windows nutzen. Es ist möglich, eine Trennseite vor den einzelnen Druckdokumenten
auszugeben. Auf diesem Blatt stehen der Dokumentname, das Druckdatum, die Druckzeit und
der Name des Rechners. Um diese Option zu aktivieren, wählen Sie an dem Rechner,
an dem PC mit der Drucker-Freigabe "Start -> Einstellungen -> Drucker".
Klicken Sie mit der rechten Maustaste auf das Drucker-Icon und wählen Sie
"Eigenschaften". Gleich auf der ersten Registerkarte ("Allgemein")
finden Sie die Option "Trennseite". Sie können an dieser Stelle zwischen
"Keine", "Standard" (vorgegebene einfache Gestaltung) und "Erweitert" (mit etwas Grafik)
wählen.
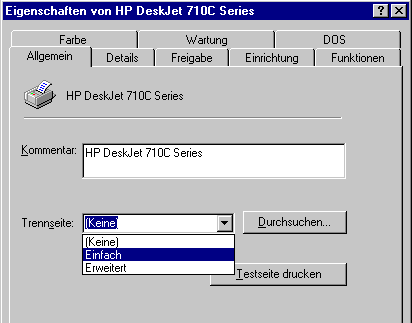
Vorsicht beim Ausschalten!
Wenn Sie Windows beenden oder neu starten, bekommen Sie möglicherweise die
Fehlermeldung:
Es sind noch xx Benutzer mit Ihrem Computer verbunden.
Das bedeutet, daß andere Netzteilnehmer in diesem Augenblick auf Ressourcen
zugreifen, die auf Ihrem PC freigegeben sind. Wenn Sie Windows nun beenden, trennen
Sie diese Verbindungen. Das muss nicht unbedingt ein Problem für die Betroffenen
sein, da Windows eine Netzverbindung schon dann meldet, wenn auf einem anderen PC
lediglich das Inhaltsverzeichnis eines freigegebenen Verzeichniss angezeigt wird.
Es kann aber genauso gut sein, daß der jeweilige Netzteilnehmer gerade Dateien
bei Ihnen geöffnet hat oder Daten transferiert. Fragen Sie also bei den anderen
Anwendern vorsichtshalber nach, ob Sie Ihren Rechner gefahrlos herunterfahren können.
Wer die betroffenen Netzteilnehmer sind, können Sie ganz einfach mit den folgenden
Windows-Hilfsmitteln herausfinden.
Netzwerkmonitor
Wenn Sie wissen wollen, ob jemand gerade auf eine auf Ihrem Rechner freigegebene Ressource
zugreift, nutzen Sie den Netzwerkmonitor von Windows. Sie finden ihn unter "Start ->
Programme -> Zubehör -> Systemprogramme". Oder Sie klicken auf
"Netzwerkumgebung" und dort dann mit der rechten Maustaste auf den Rechner und
wählen "Eigenschaften -> Extras -> Netzwerkmonitor". Wie auch der
Systemmonitor wird der Netzwerkmonitor nur auf Verlangen mit Windows installiert.
Gegebenenfalls müssen Sie dieses Programm von der Windows-CD nachträglich
einrichten.
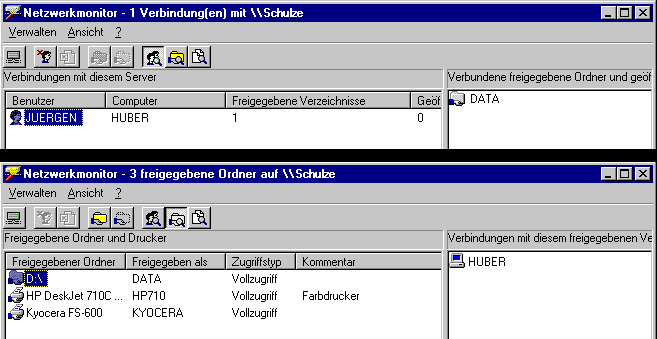
Das Programm zeigt Ihnen auf einen Blick, wer gerade mit Ihrem Rechner verbunden ist
und ob er Dateien geöffnet hat. Im Menü "Ansicht" bestimmen Sie, ob
die Anzeige nach Verbindungen, freigegebenen Ordnern oder nach geöffneten Dateien
erfolgen soll. Übrigens sehen Sie nur wirklich geöffnete Dateien. Wenn jemand
die Datei beispielsweise in den Notepad-Editor lädt, um Sie zu ändern, wird die
Datei nur kurz gelesen und dann wieder geschlossen. Sie kann dan lokal im Editor bearbeitet
werden. Wenn der Benutzer dann nach 10 Minuten die Datei wieder speichern will und Ihr PC
schon abgeschaltet ist, gibt es Probleme. Daher ist die Anzeige nach Verbindungen die
Aussagekräftigste. Wenn kein anderer Computer zu Ihrem PC eine Verbindung
unterhält, können Sie sicher sein, daß beim Abschalten nichts passiert.
Wenn Sie Ihren PC mal über Nacht laufen lassen, weil ein Kollege noch an die Dateien
muß oder den Drucker braucht, dann schalten Sie nur den Monitor ab.
Systemmonitor
Mit dem Systemmonitor von Windows können Sie feststellen, wie schnell Ihr Netz
die Daten überträgt.Sie finden ihn ebenfalls unter "Start -> Programme
-> Zubehör > Systemprogramme" - oder über "Netzwerkumgebung"
und dort dann mit der rechten Maustaste auf den Rechner und wählen "Eigenschaften
-> Extras -> Systemmonitor". Im Systemmonitor gehen Sie zu dem Punkt
"Bearbeiten -> Datenquelle hinzufügen -> Microsoft Netzwerk Client".
Wählen Sie aus der rechten Liste den Eintrag "Bytes/Sekunde gelesen"und dann
dasselbe nochmal mit dem Eintrag "Bytes/Sekunde geschrieben" (in Windows 95
heißen die Funktionen "Bytes read/second" und "Byte written/second").
Unter "Optionen -> Diagramm -> Aktualisierung" (bei Windows 95 "Optionen
-> Aktualisierung") stellen Sie das Aktuaiisierungsintervall auf eine Sekunde.
Kopieren Sie nun ein Verzeichnis von Ihrem PC in einen freigegebenen Verzeichnis auf
einem anderen Rechner und zurück. Der Systemmonitor zeigt Ihnen die Transferrate
an. Die hängt in erster Linie von den verwendeten Netzwerkkomponenten ab. Für
PCI-Karten mit 10 MBit ist ein Wert zwischen 700 und 900 KByte/ Sekunde normal. Ein
100-MBit-Netzwerk transportiert die Daten mit mehr als 3 MByte/s.
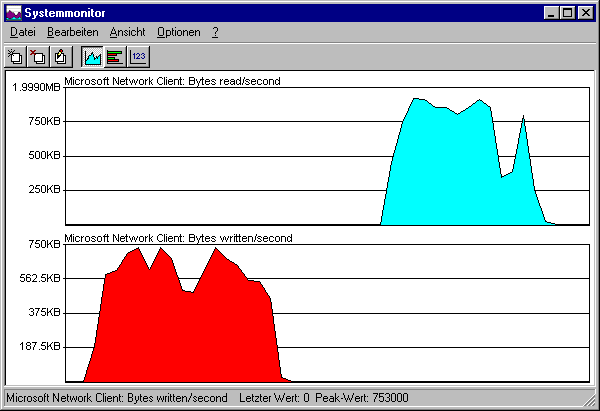
Damit ist der Kompaktkurs zum Thema "Windows-Netze fix und fertig eingerichtet" eigentlich
zuende. Es gibt jedoch noch ein Feature, das ich Ihnen nicht vorenthalten möchte:
In der DOS-Box oder im MS-DOS-Modus können Sie auch alle Netzwerkeinstellungen
vornehmen. Mit dem Kommando NET läßt sich die Anbindung ferner
Verzeichnisse und Drucker auf der Kommandozeile erledigen. mit "NET /?"
erhalten Sie eine kuze Hilfe, ebenso ist zu den einzelnen Unterkommandos mit dem
Parameter "/?" ein Hilfstext zu erhalten. Mit dem Kommando "NET USE" erhalten
Sie beispielsweise eine Liste der mit dem eigenen Rechner verbundenen Ressourcen. Mit
dem gleichen Kommando kann man auch einen Laufwerksbuchstaben zuordnen, z. B.
"NET USE H: //SCHULZE/DATEN".
|
|
|

